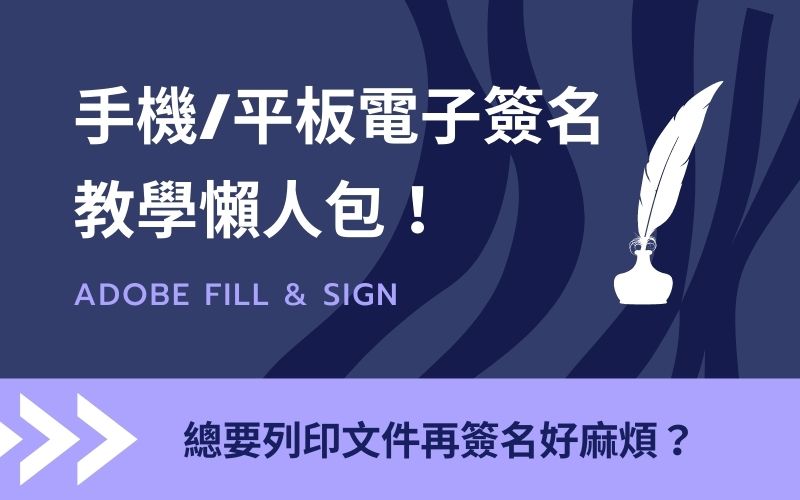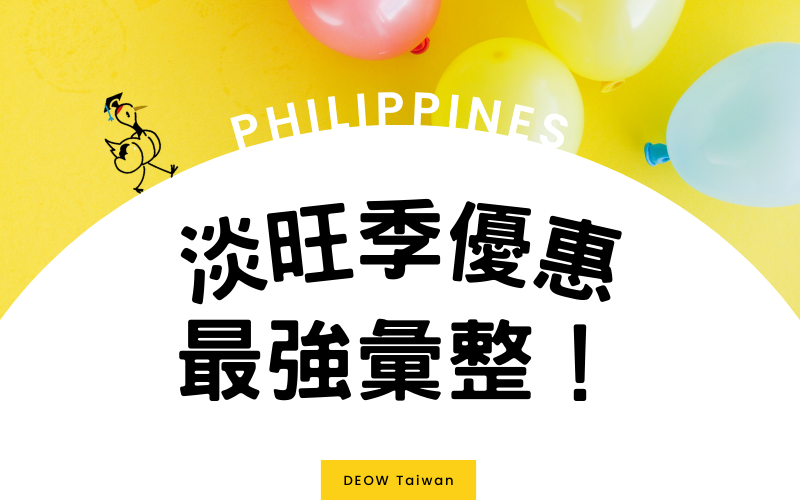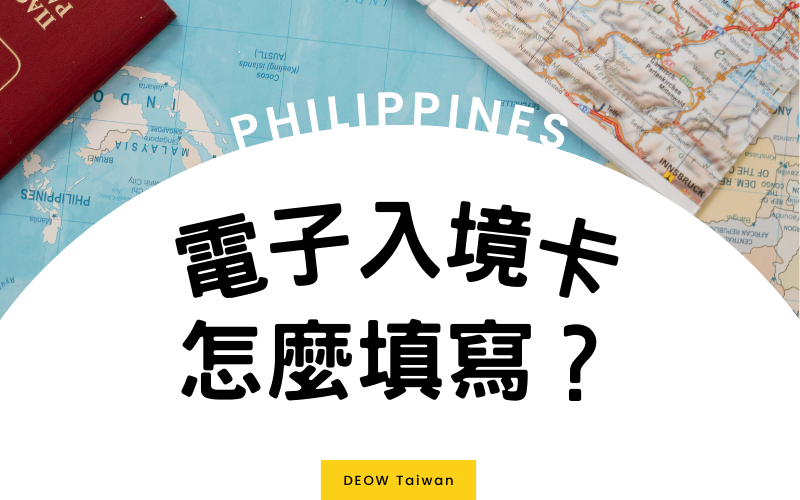什麼是「Adobe Fill & Sign」
現代人在處理各項事務時,很常收到電子文件、PDF檔,若需要在文件上簽名、填寫表格資料時,以往我們都要列印出來、手寫完後再使用家裡的印表機、掃描機或拿去便利商店掃描,這個流程雖然簡單卻繁雜不方便。
這時,如果我們可以在手機或平板上打開文鍵就可以簡單迅速地完成這些繁瑣的事情,那將會大大節省我們的時間!
本文將介紹如何使用Adobe Fill & Sign的App,讓你直接在手機或平板上一次完成所有的編輯動作、輸入文字與電子簽名!這個App是可以免費下載的,非常實用喔!
下載APP
☛ Google Play (Android) ー Adobe Fill & Sign: 便利的PDF表單填寫工具
☛ App Store (iOS) ー Adobe Fill & Sign

使用教學
【註冊登入】
首先,下載Adobe Fill & Sign的應用程式後,打開app會看到這個畫面,請選擇你喜歡的方式登入Adobe。
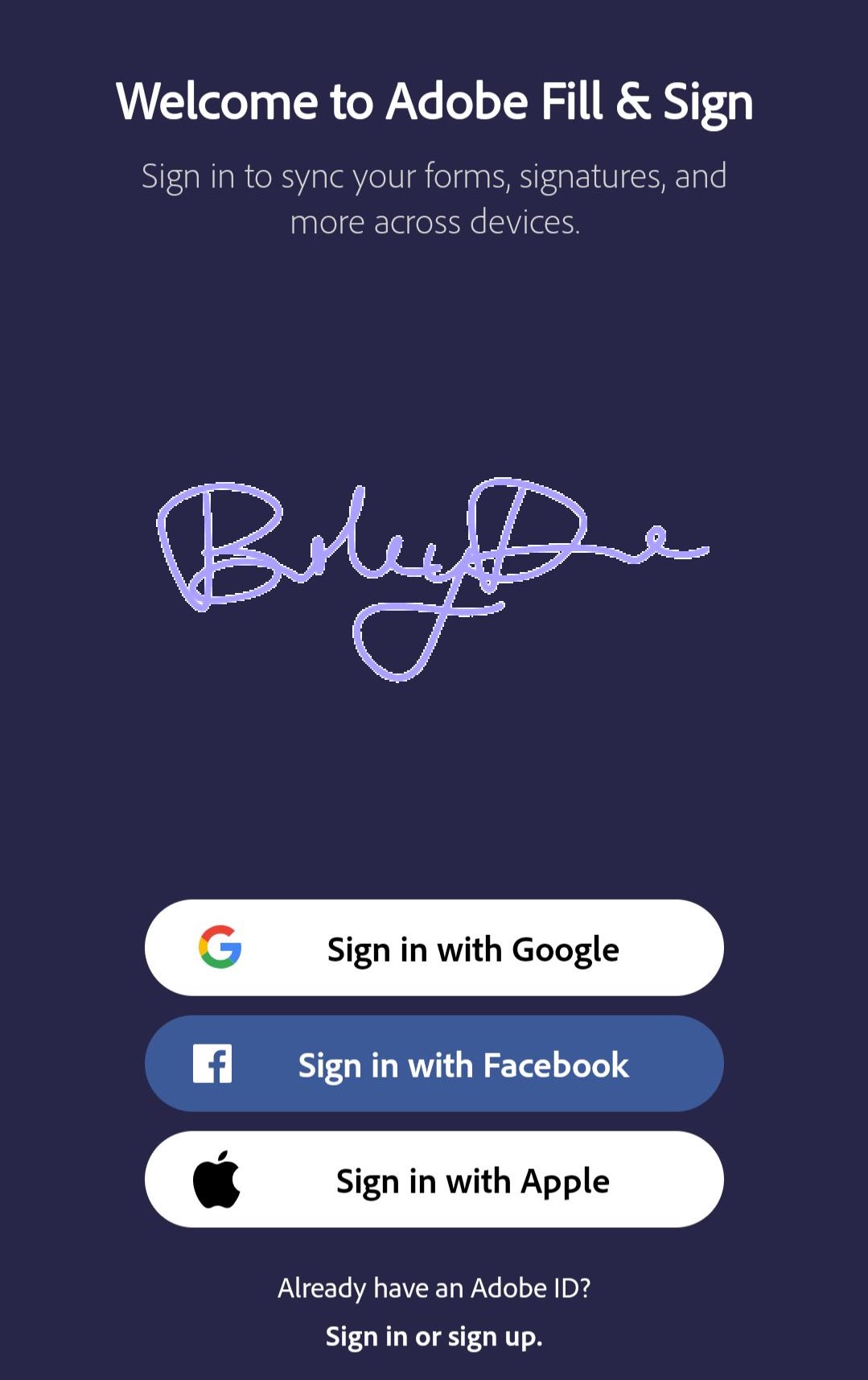
【上傳文件】
上傳你要編輯文件、簽署名字的文,點選中間藍色的圖示就可以從你的手機或平板中選擇你要編輯的文件了。
左下角的文件是範例(Sample Form),一開始進入這個app時,系統會有建議的使用教學,而且你也可以先用這個範例文件先試試看、熟悉編輯的操作流程。

【編輯文字】
在文件中點選需要編輯的區域,直接輸入文字即可。用法相當直覺簡單!

【建立個人簽名】
如果需要在文件中簽名,首先,點選右上角的鋼筆圖式,然後選擇「建立簽名 Create Signature」。
※若外國文件需要簽上你的縮寫簽名,可以選擇第二個選項「建立縮寫 Create Initials」
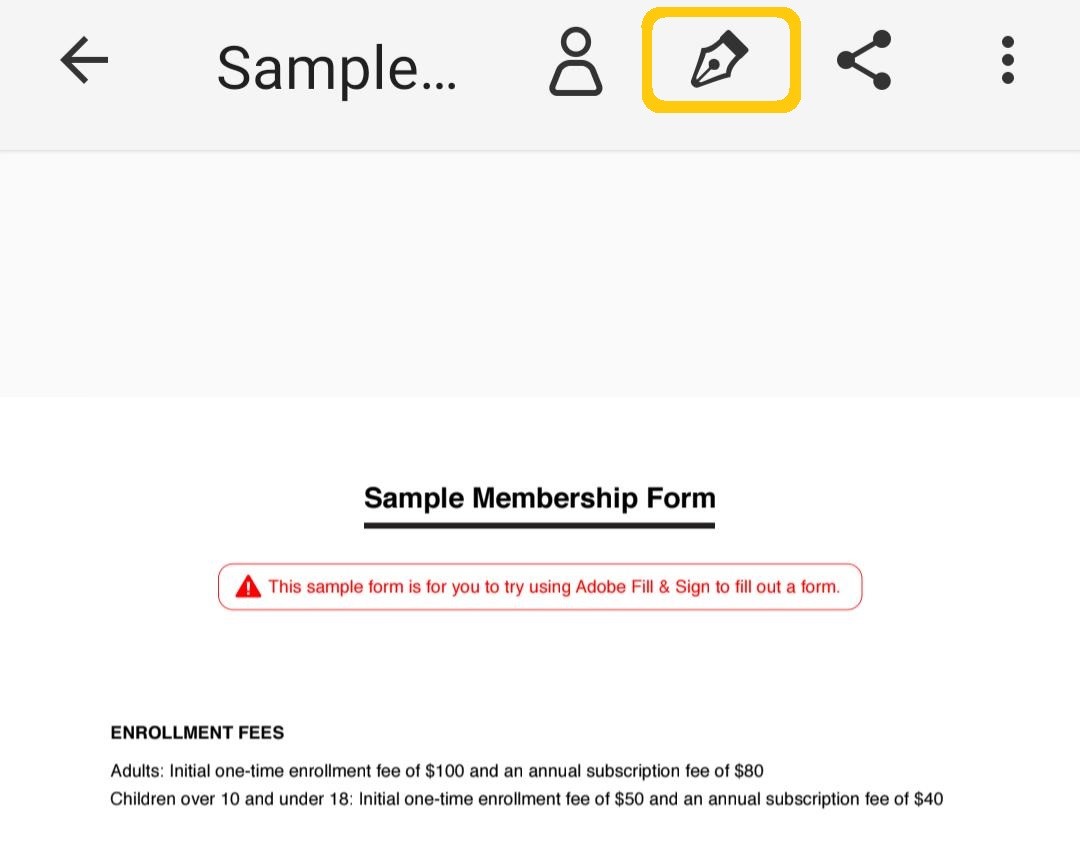

【開始簽名】
選擇「建立簽名 Create Signature」後,就會跳出讓你簽名的區域,在上面動動手指就可以建立自己專屬的手寫筆跡簽名檔;如果一開始不習慣如何簽名、或覺得簽得不漂亮,可以點右下角的「清除 Clear」、重新試一次,如果覺得成品不錯,就可以點右上角的「完成 Done」,系統會幫你存檔。
下次要簽名時,就不用花時間簽名,只要點選之前簽好的檔案,就可以直接帶入文件中囉!
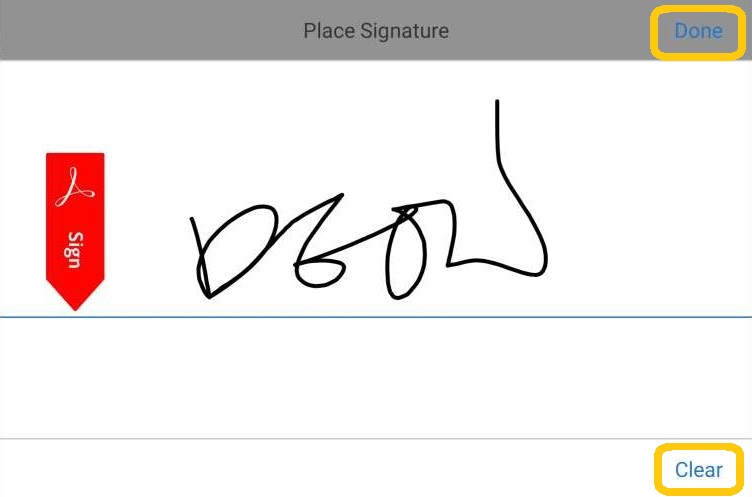
【勾選文件內容】
如果遇到文件內容需要勾選項目,只要輕點方框即可;若要改變勾選的方式(✔、✘、●),只要長按方框,就可以選擇樣式囉!

是不是很簡單呢?
現在就下載App試試看,讓你做事更有效率吧!